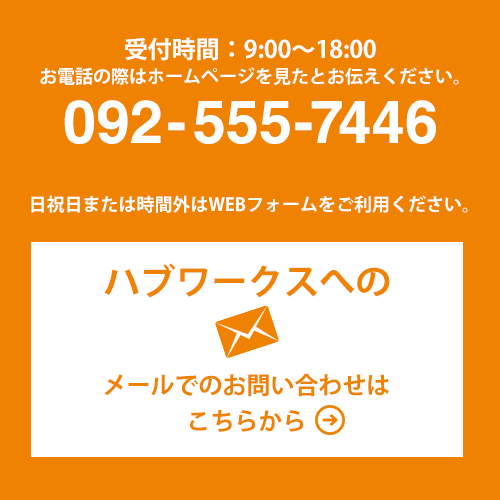ドロップシャドウやベベルとエンボスなどの視覚効果をレイヤーに適用することで、テキストに立体感を持たせたり、様々なデザインを作り出すことができます。
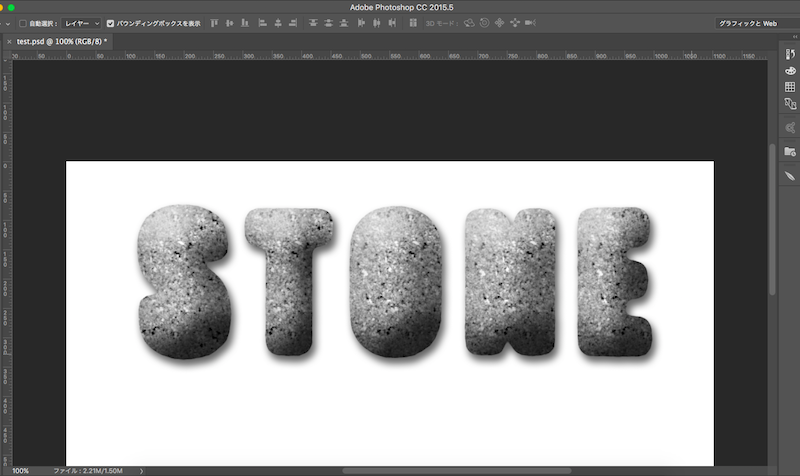
そして、あれこれ操作して作り出したレイヤースタイルは他のレイヤーに再利用することが可能。
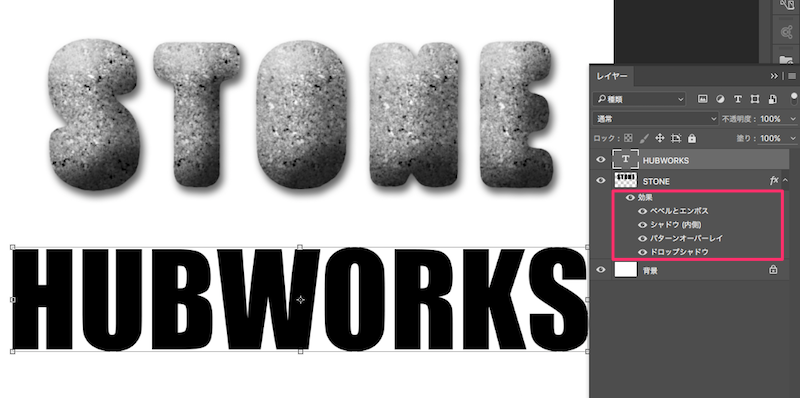
レイヤースタイルを他のレイヤーに反映させるのは簡単です。コピペすればOK!
最もオーソドックスなやり方はこれ
レイヤースタイルが適用されているレイヤーを選択して右クリック。表示されるメニューから「レイヤースタイルをコピー」

続いてレイヤースタイルを適用したいレイヤーを選択して同じく右クリック。表示されるメニューから「レイヤースタイルをペースト」で完了です。
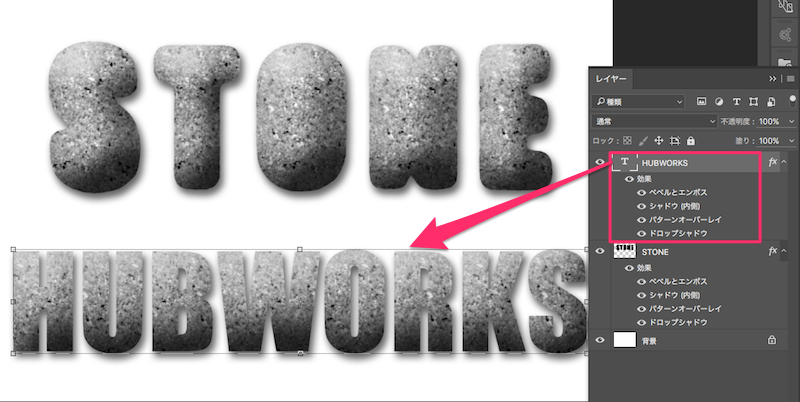
それよりももっと便利なのが次の方法!
「FX」の文字部分を押しながら対象のレイヤーにドラッグする
これは簡単です。「FX」の文字部分を押しながら、レイヤースタイルを適用したいレイヤーにドラッグするだけなんで、知っているだけでスピードアップ間違いなし。

ただ、この方法は複数のレイヤーに対して同時にスタイルを適用することができません。
複数のレイヤーに対して同じレイヤースタイルを適用するならショートカットキーが便利です。
ショートカットキーを利用する
利用するといっても、レイヤースタイルのコピー&ペーストはPhotoshopの初期設定でショートカットキーが割り当てられていませんので、先ずその設定から。
編集メニューの「キーボードショートカットとメニュー」からダイアログボックスを開きます。
エリアをアプリケーションメニューにしてコマンドからレイヤー/レイヤースタイルをコピーを選択します。
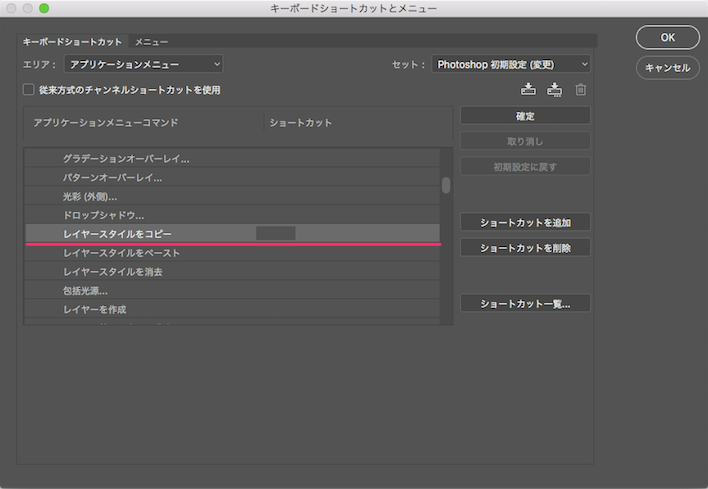
この状態で設定したいショートカットキーを実際に操作すると設定されます。
私は option + command + C にしたので、「既に使用されてますよ」と警告が出てますね。
警告を無視してOKをクリックすれば、新しい設定に上書きされます。ダイアログボックスにある「ショートカット一覧」からダウンロードできる設定ファイルから確認できるし、バッティングしたショートカットキーを使用していないなら、気軽に上書きしても大丈夫です。
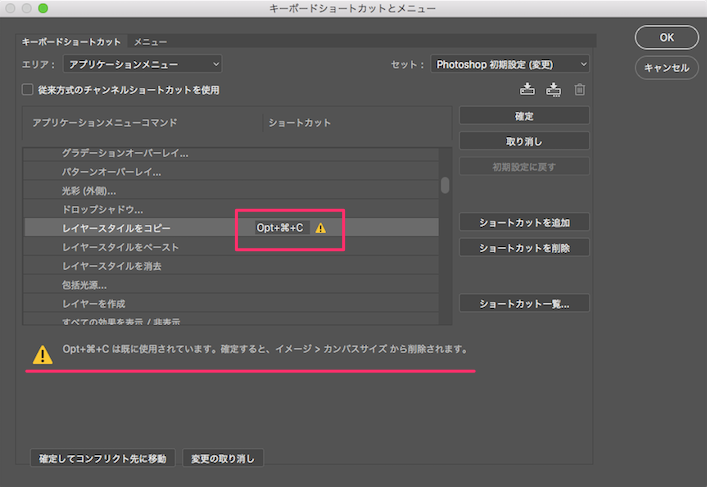
そして、レイヤースタイルをペーストは option + command + V
こちらも警告出てますが、Vanishing Pointフィルターなんて頻繁に使わないので気にせずに上書きです。
やっぱりコピーは C ペーストは V じゃないと覚えにくいですからね。
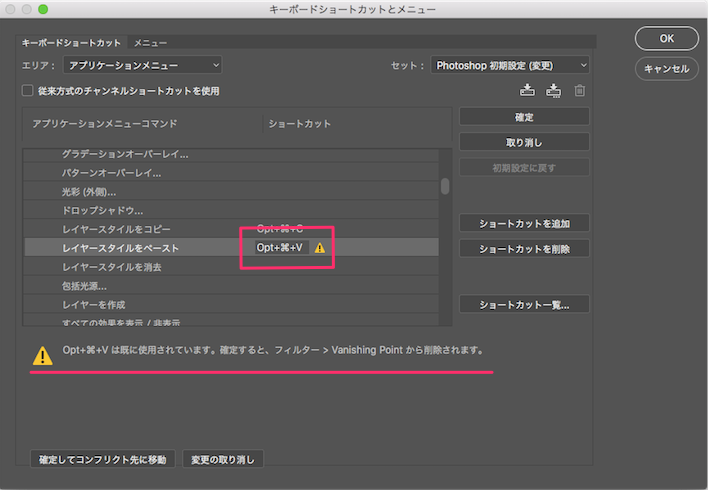
ショートカットキーが設定できたら、option + command + C でレイヤースタイルをコピー
それを適用したい複数レイヤーを選択したら
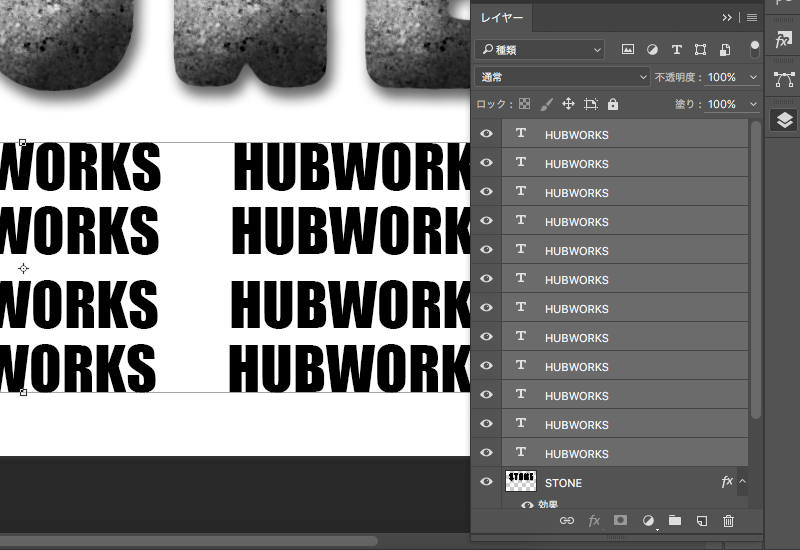
option + command + V !!
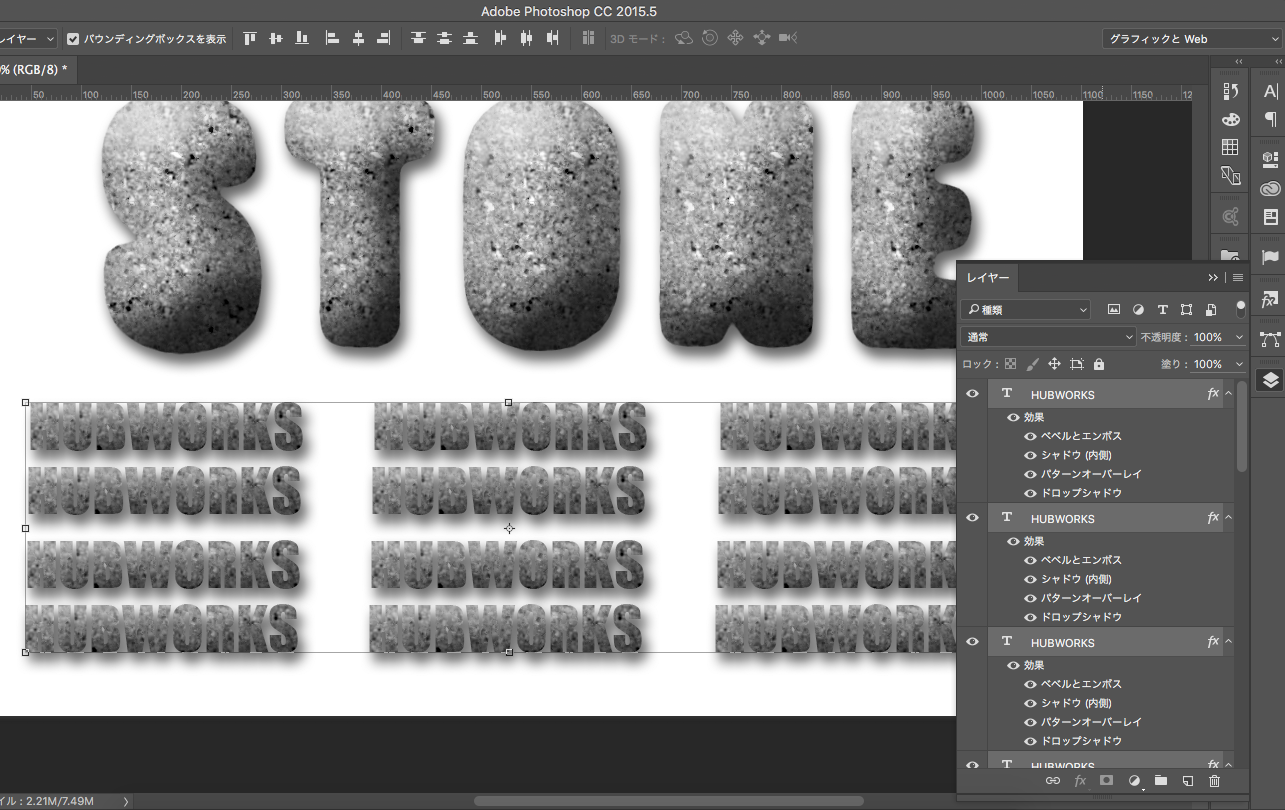
楽すぎ。
作業効率が最も上がるレイヤースタイルのコピペ方法は、ショットカットキーを使ったやり方ですね。