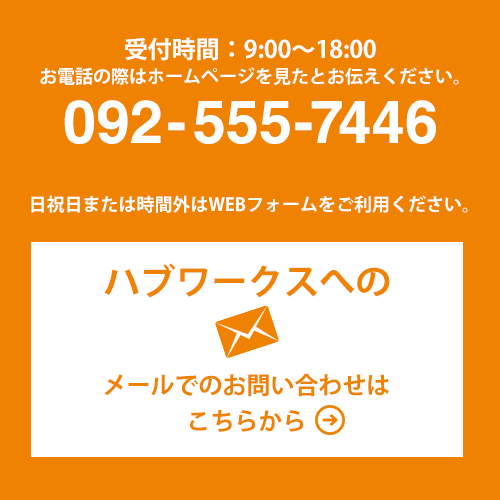WordPressでホームページを制作する場合はXAMPPなどを利用して構築したローカル環境でテストした後、本サーバーにアップロードする方が多いと思います。
そこでホームページをWEB上に公開するときにローカル環境からサーバー環境に移行する手順をまとめます。
ローカル環境からサーバー環境への移行手順
テーマ、画像、プラグインの移行
サーバーにWordPressがインストールされている前提です。(※デフォルトの固定ページ、投稿は削除しておきます。)
まず、「wp-content」フォルダの「uploads」フォルダ、「themes」フォルダ、「plugins」フォルダをサーバー上の「wp-content」フォルダにアップします。
データベースの移行
wp-config.phpにあるデータベースへの接続情報を本番環境の情報へ書き換えておきます。
/** WordPress のためのデータベース名 */
define('DB_NAME', '●●●●●●●●●●');
/** MySQL データベースのユーザー名 */
define('DB_USER', '●●●●●●●●●●');
/** MySQL データベースのパスワード */
define('DB_PASSWORD', '●●●●●●●●●●');
/** MySQL のホスト名 */
define('DB_HOST', '●●●●●●●●●●');
次にローカル環境のデーターベース内のデータをphpWyAdminなどを使ってエクスポートして、本番環境のデータベースにインポートします。今回はphpWyAdminを使ったデータのエクスポート、インポート手順は省きます。分からない方はGoogleで検索してみてください。
ここで注意が必要です!
WordPressではデータベースにWebサイトのURLが含まれているので、本番のURLに書き換えないといけません。
しかし、データベースにはシリアライズされたデータが入っています。シリアライズされたデータとは次のように文字数を含んでいるデータです。
s:19:"http://examples.com"
ですから、URLだけを書き換えても文字数がローカル環境のままだと整合性が取れずに不具合が発生します。
[adsense]
そこでシリアライズされたデータも含めて書き換えて、いい具合にしてくれるスクリプトを利用します。
DATABASE SEARCH AND REPLACE SCRIPT IN PHP
1.http://interconnectit.com/products/search-and-replace-for-wordpress-databases/ からスクリプトをダウンロード。
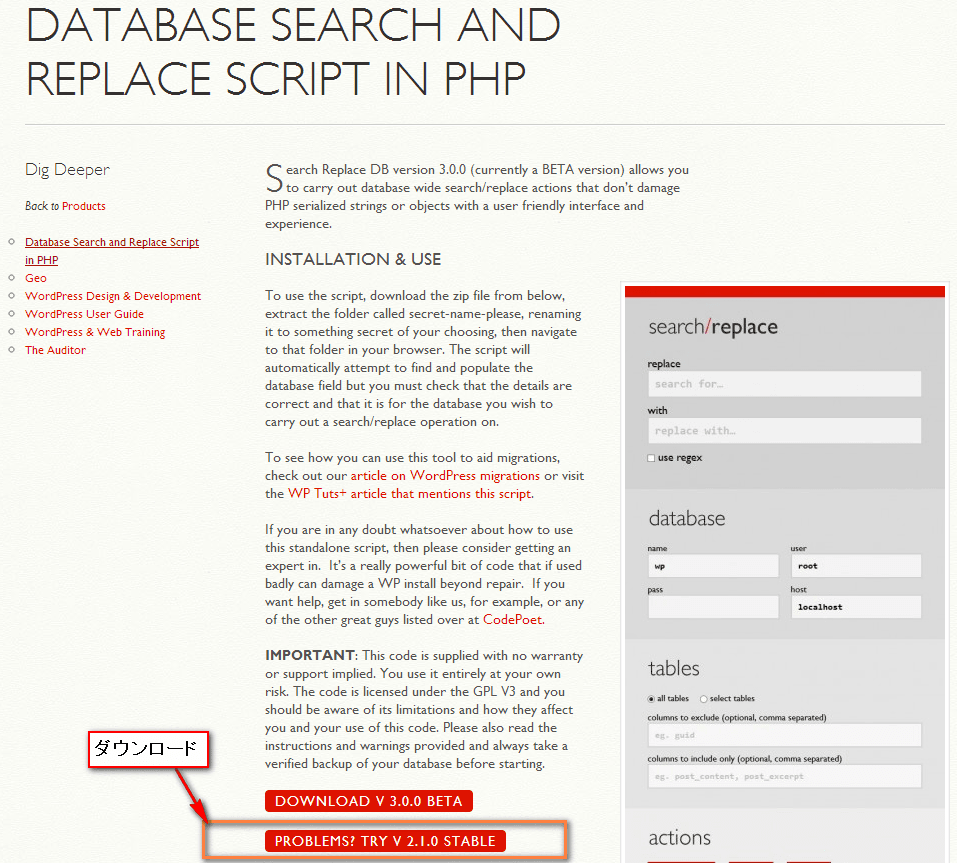
2.ダウンロードしたzipファイルを解凍して、「searchreplacedb2.php」を本サーバーの「wp-config.php」と同じディレクトリにアップロードします。
3.アップロードしたスクリプトにアクセスします。ex) http://examples.com/searchreplacedb2.php
4.アクセスしたら「Submit」ボタンをクリック
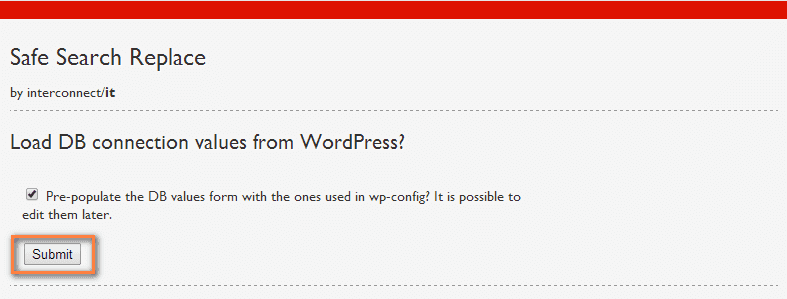
5.データベース情報を確認して「Submit DB details」ボタンをクリック
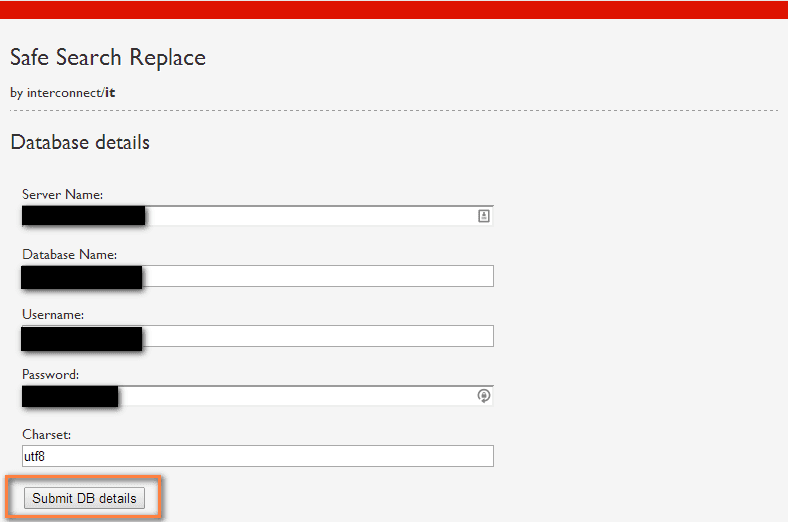
6.対象のテーブルを選択して「Continue」ボタンをクリック
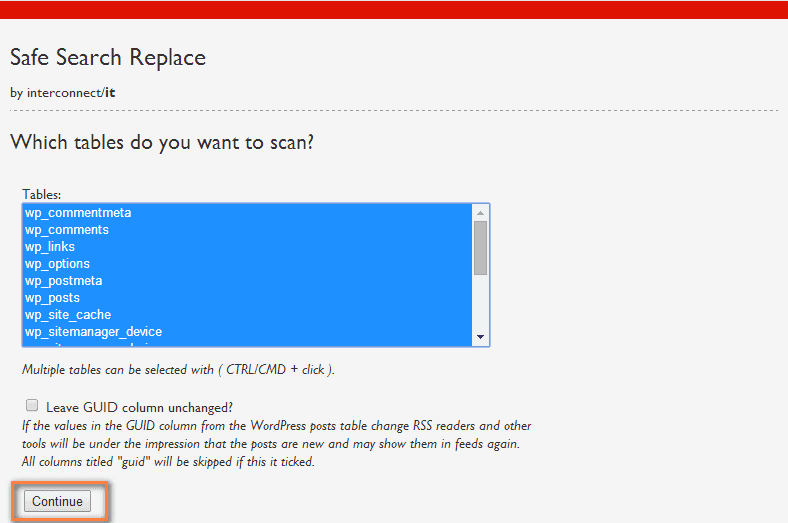
7.ローカル環境のURLと本番環境のURLを入力して「Submit Search string」ボタンをクリック
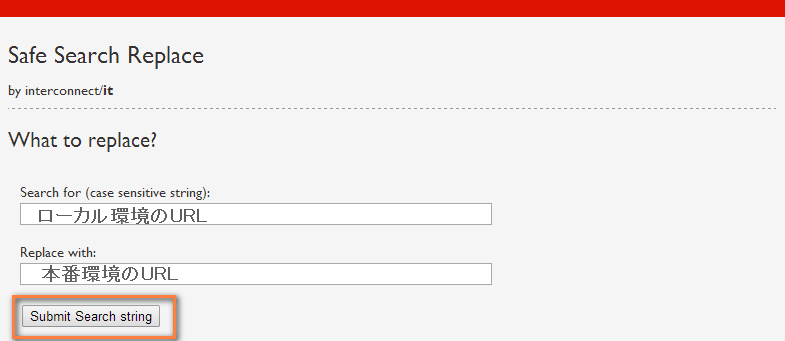
8.「Completed」と書かれた画面が表示されたら完了です。
9.完了したら、必ず本サーバーにアップロードした「searchreplacedb2.php」は削除してください。
10.本番環境のURLでWordPressにログイン。ダッシュボードの設定から「パーマリンク設定」画面を開いて「変更を保存」をクリックしてパーマリンクを更新してください。
11.正常に動作していれば完了です。