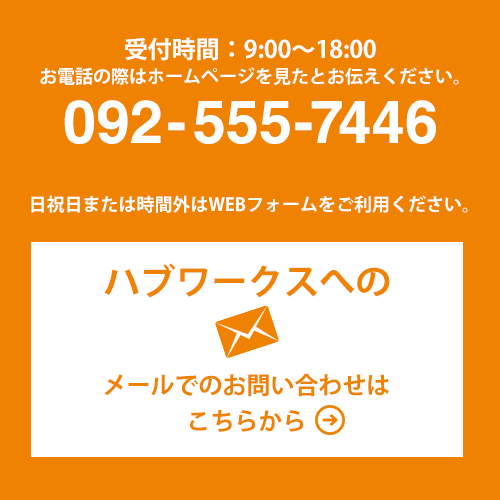Photoshopの便利な機能 Vanishing Point を使って次の画像にあるパソコン画面に画像を合成してみます。

[adsense]
Vanishing Pointの使い方
Photoshopで元画像を開いて、はめ込み画像用の新規レイヤーを追加
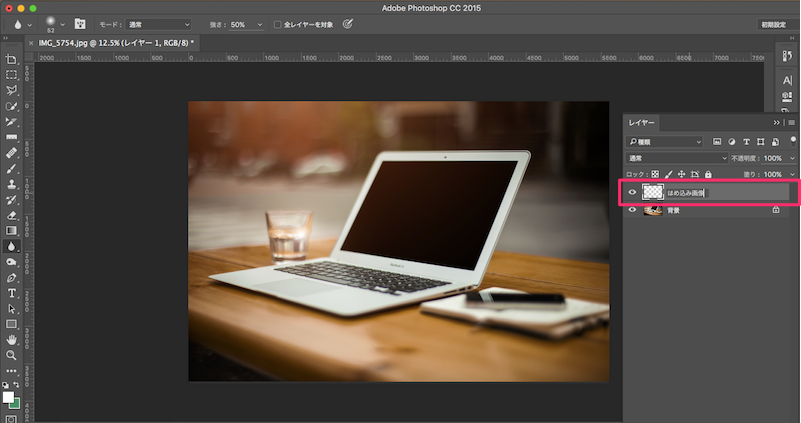
フィルターメニューからVanishing Pointを選択
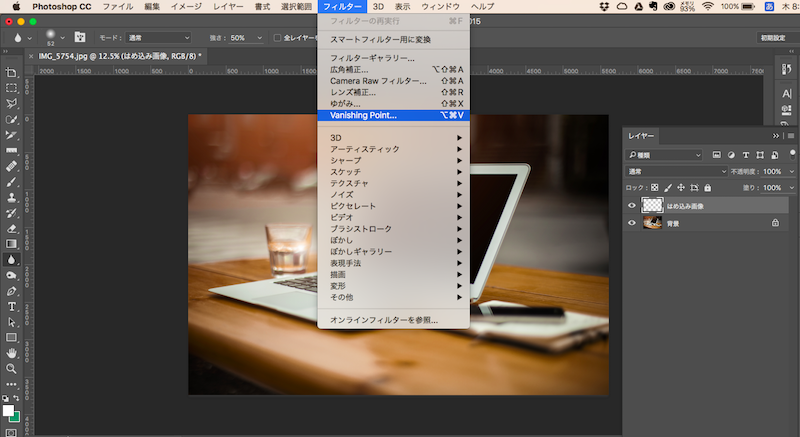
Vanishing Pointダイアログボックスが開くので、面作成ツールを選択して画像をはめ込む範囲の四隅を指定
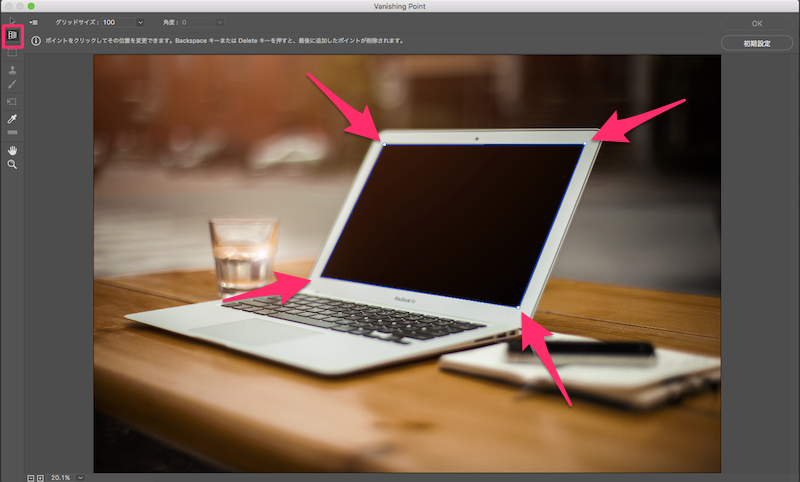
メッシュのはめ込み範囲が決定したらOKをクリック
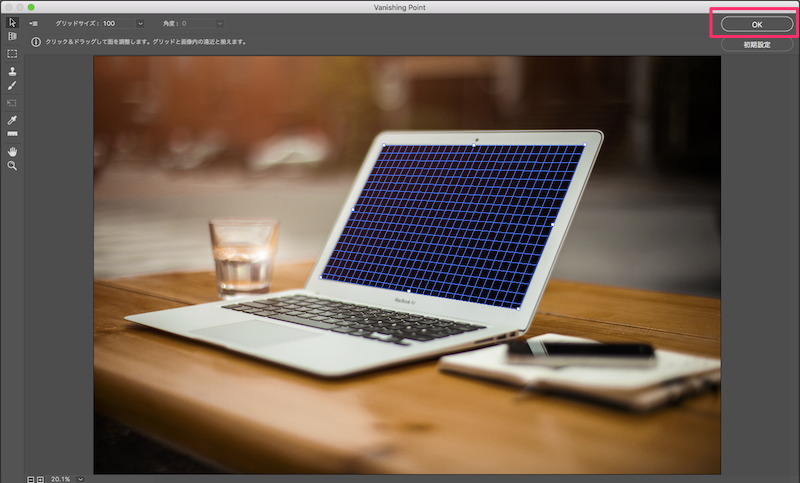
合成する画像を開き、command+Aで選択してコピー(command+C)
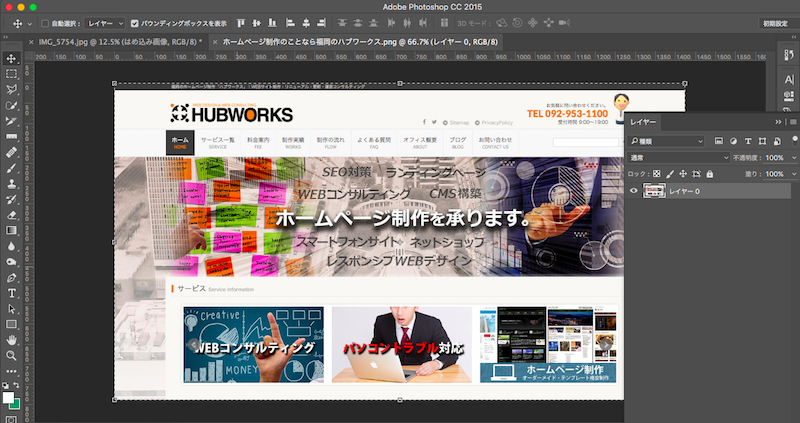
再度合成元画像に戻り、フィルターメニューからVanishing Pointを選択
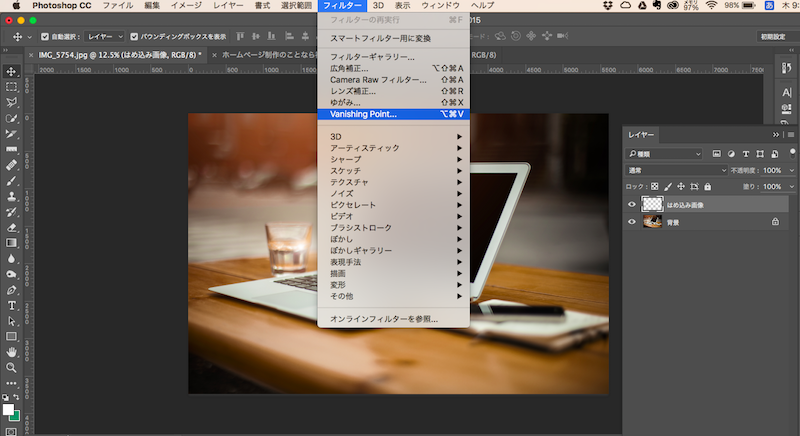
コピーした合成する画像をペーストして、はめ込む面にドラッグ&ドロップ
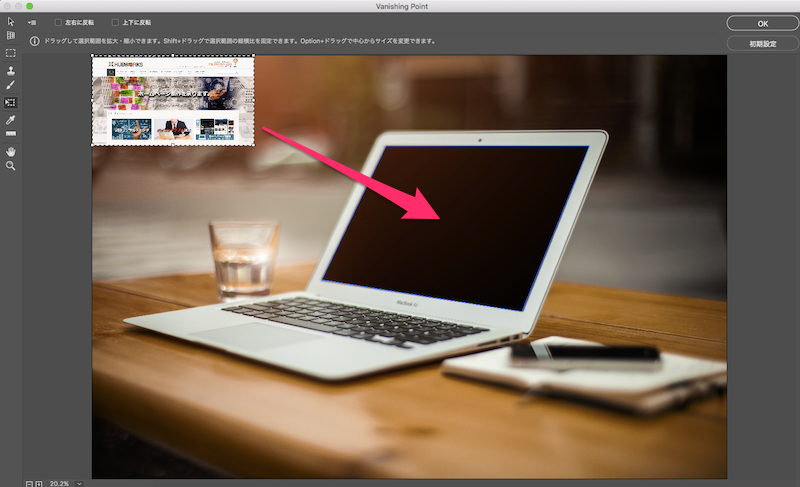
変形ツールを選択して、サイズを調整
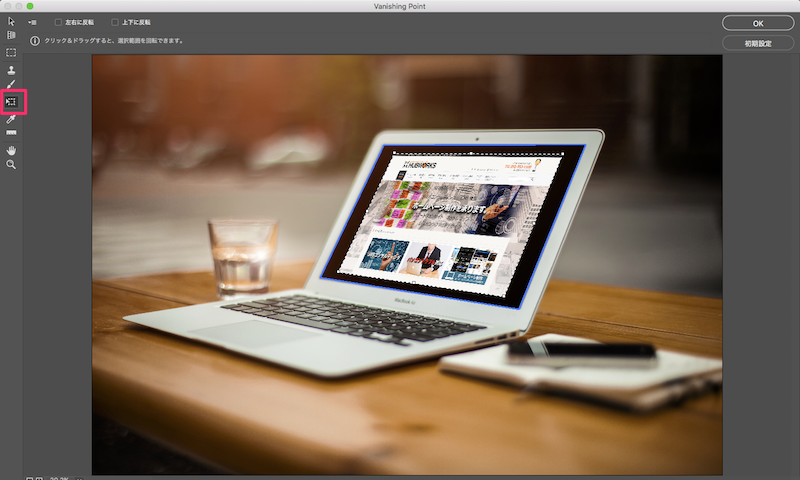
綺麗にはまったら、OKをクリック
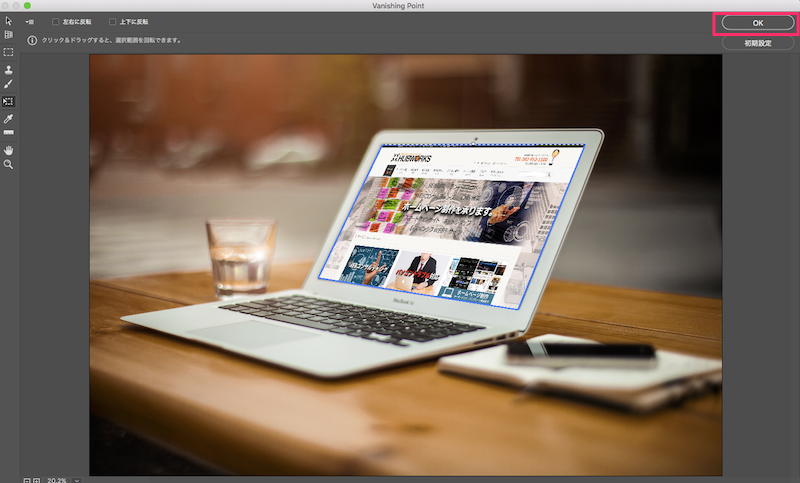
パソコン画面に画像が合成されました。
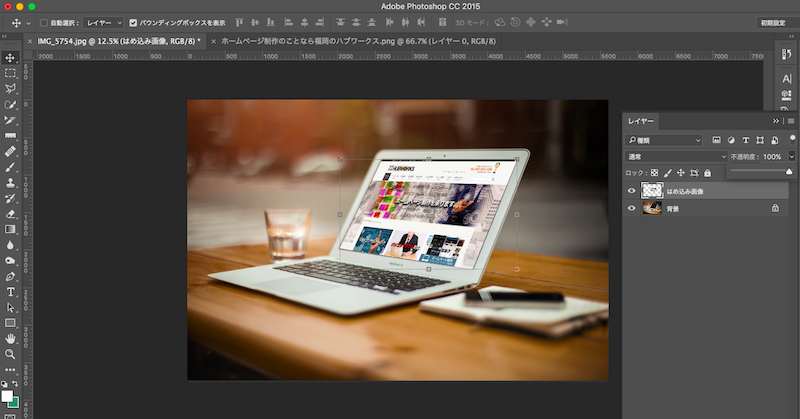
合成面が明るすぎるので、今回は透明度を80%に変更
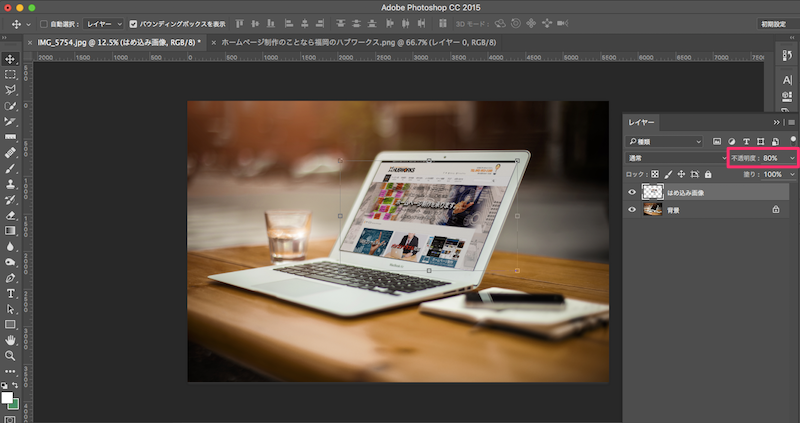
■完成しました。
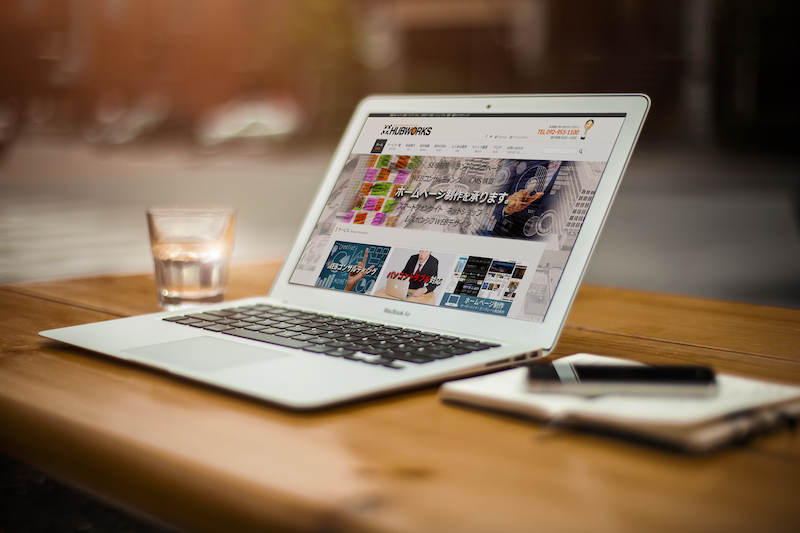
Vanishing Point機能は手動で画像を合成するのが難しい遠近感のある面に画像を遠近感を保持して合成することができるので、アイデア次第で面白い画像を作ることができますね。