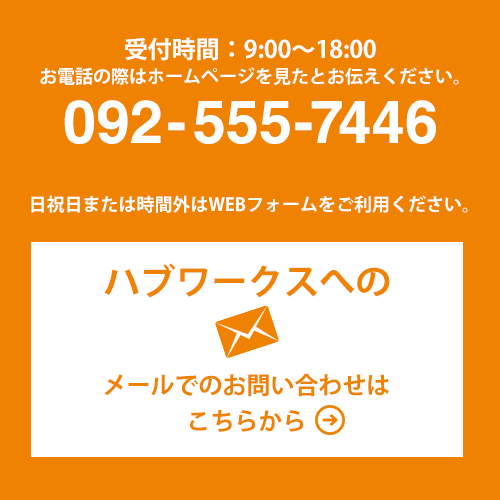iPad2を数年前から営業や打ち合わせ用として使っています。
これ1台あるだけで、カバンに多くの資料を詰め込む必要がなく大変便利です。
このiPad2はWifi仕様なので、ネット接続が必要な場面では、iPhone5のテザリングを利用していました。
ただ、最近はわざわざテザリングしなくても、ネット接続が必要な作業はiPhone5でそのままやってしまうことが多く、ブログの更新すらもiPhone5でやることが増えました。
そんな状況の中、iPhone5が契約から2年経過したため、テザリングオプションが有料に。迷わず解約しました。
※3年目から自動で有料(月額540円)になっていますので、テザリングを一度も利用していない方などは忘れずに解約しましょう。
ただ、私の場合はiPad2で必要なWEBサイトをオフラインでもブラウジングできる環境は必要でした。そこで大変便利なのが、iOSアプリの『Web Offline』です。
iOSアプリ『Web Offline』
『Web Offline』はWEBサイトを一括保存して後からオフラインでも見ることができるアプリです。ちなみのこのアプリはiPhone、iPad の両方に対応しています。
『Web Offline』の使い方
『Web Offline』にはWEBサイトの保存方法が2通りあります。
手動で保存するページを選べる「Record snapshot」
「Record snapshot」は手動でサイト内から保存するページを選ぶことができます。
アプリを起動して左上の Manage snapshots をクリックします。
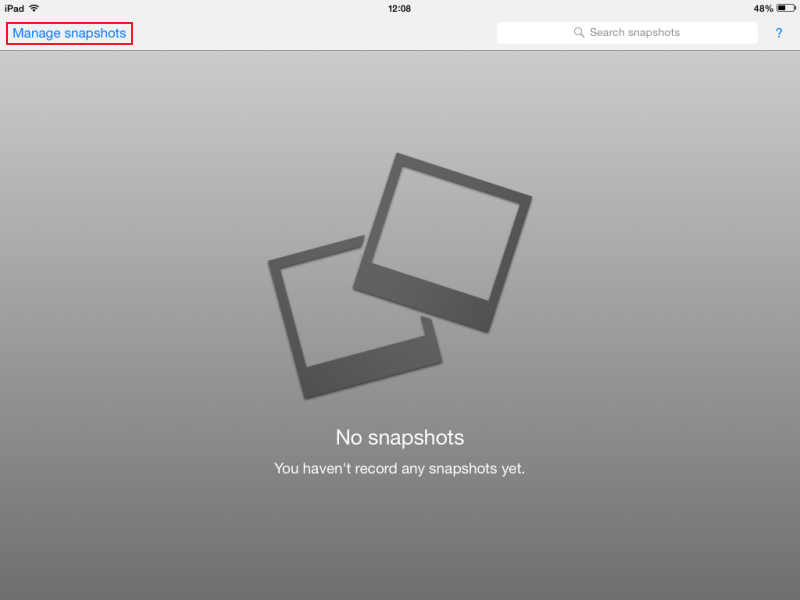
表示されたウィンドウの下部にある Record snapshot をクリックします。
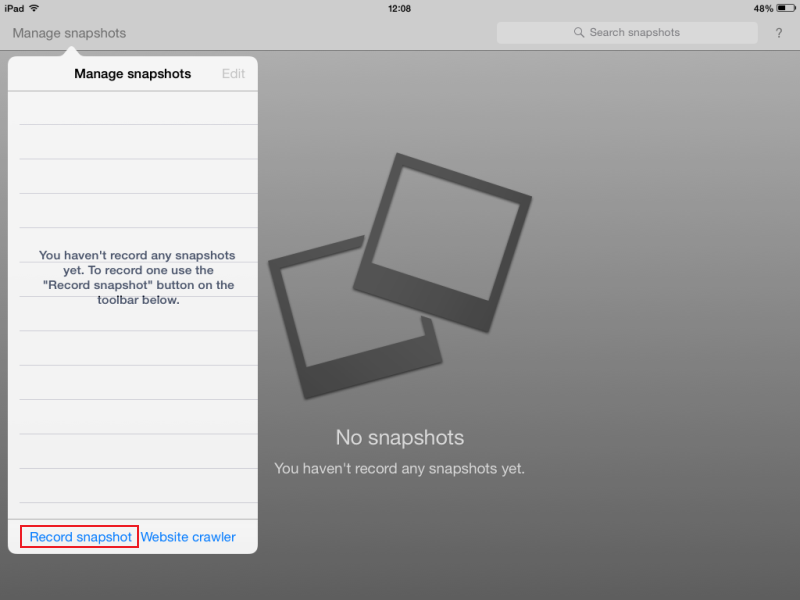
Google 検索もしくは直接 URL を記入して保存するサイトを表示してRECORD をクリックします。
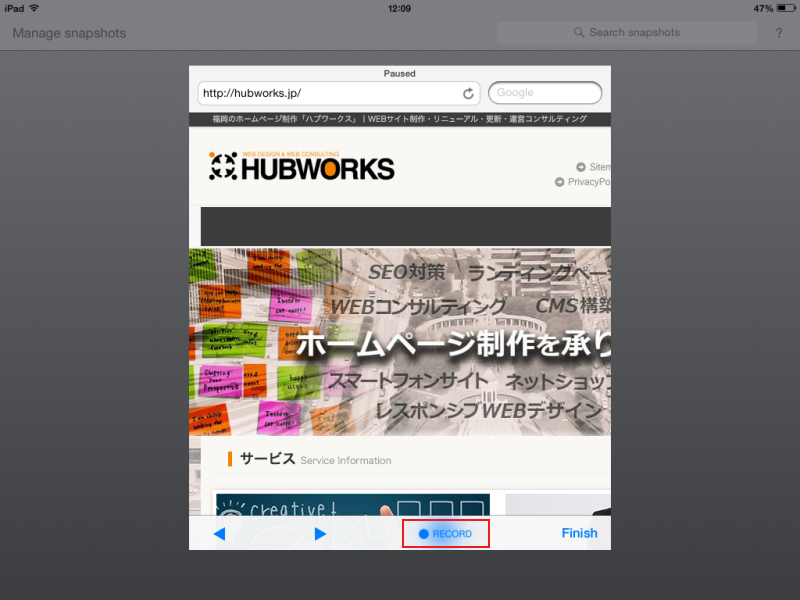
Recording 状態になっていますので、リンクをクリックしながら保存したいページだけを表示し続けます。終わったら Finish をクリックします。
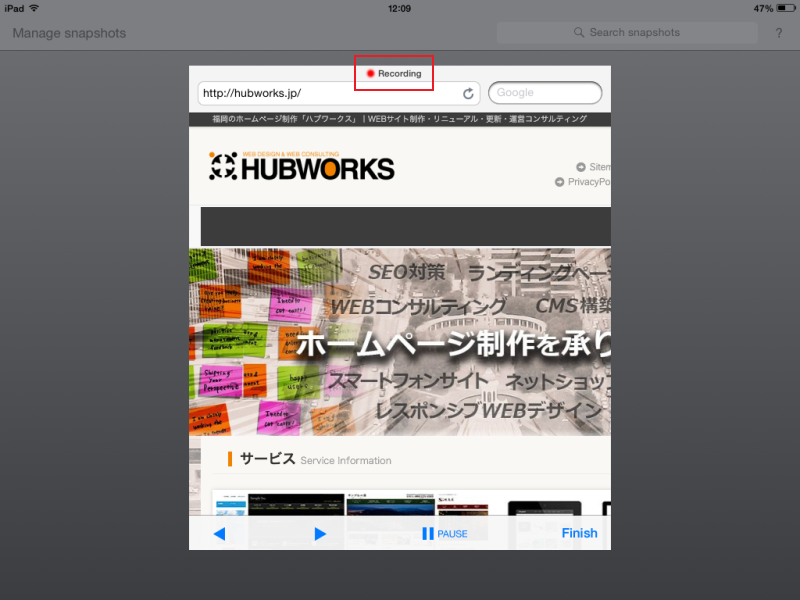
また、Manage snapshots をクリックすると、今保存作業をしているページが Pending (保留)という赤文字とともにありますのでクリックします。
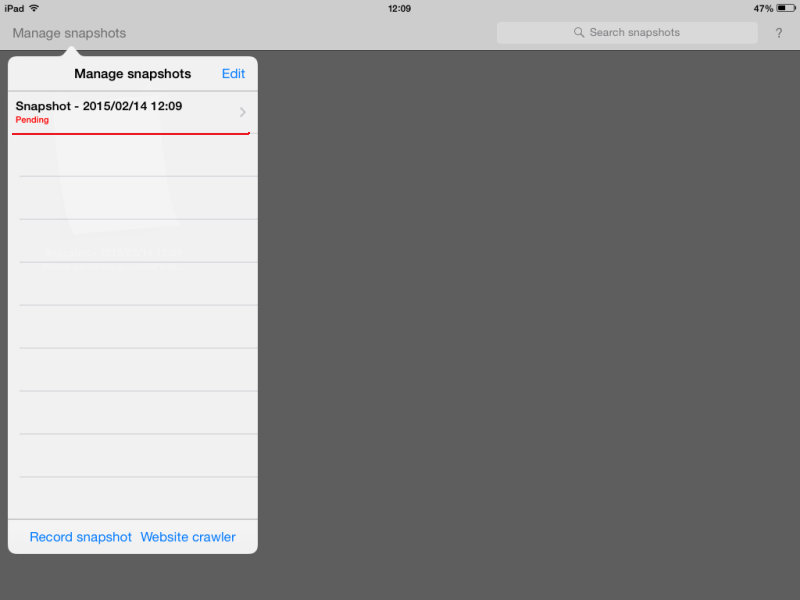
下部の Cache をクリックします。
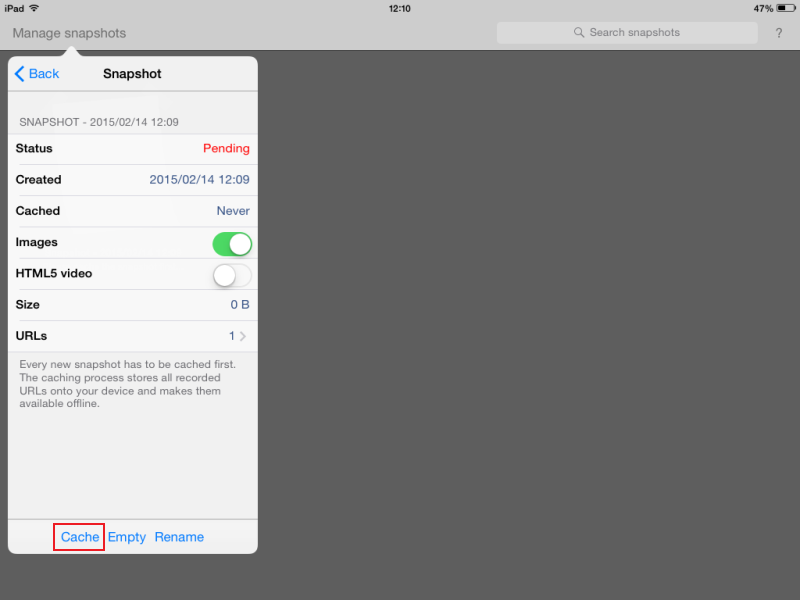
Cachingが始まるので Finish で完了です。
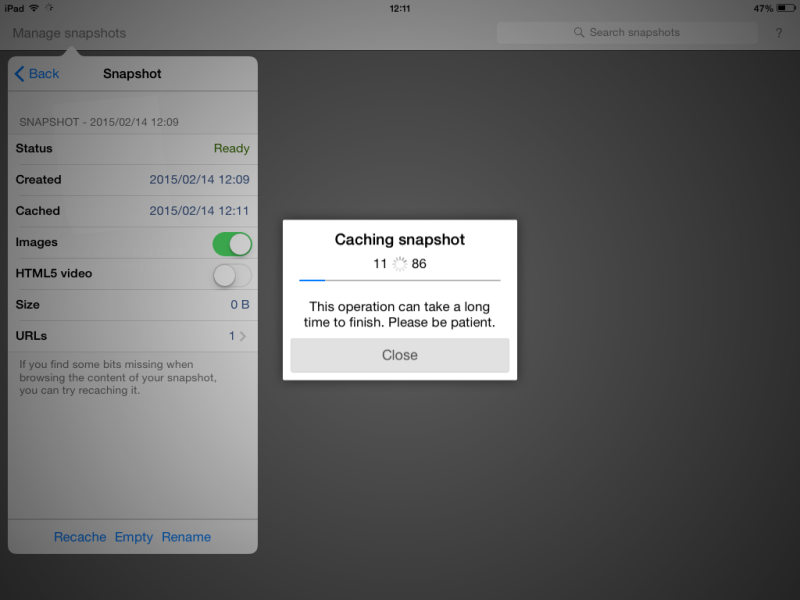
指定した階層で自動保存できる「Website crawler」
「Website crawler」は指定したURLのリンク階層を指定すれば自動保存してくれます。
手動で保存する「Record snapshot」の時と同じように Manage snapshots をクリックして、表示されたウィンドウの下部にある Website crawler をクリックします。
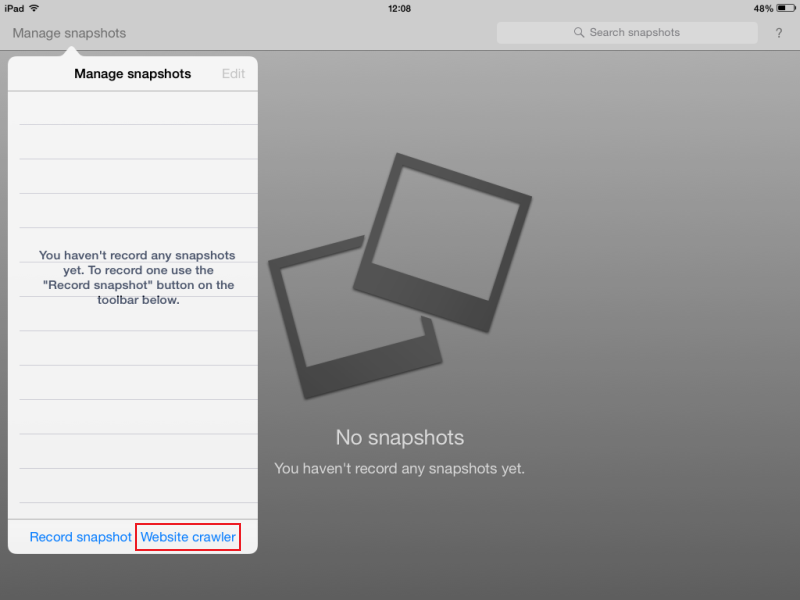
URL を記入して保存するサイトを表示して、保存する階層を指定します。デフォルトは2になっています。0ならトップページのみ。1ならトップページからワンクリックでいけるリンク先までという感じです。最後に Save をクリックします。
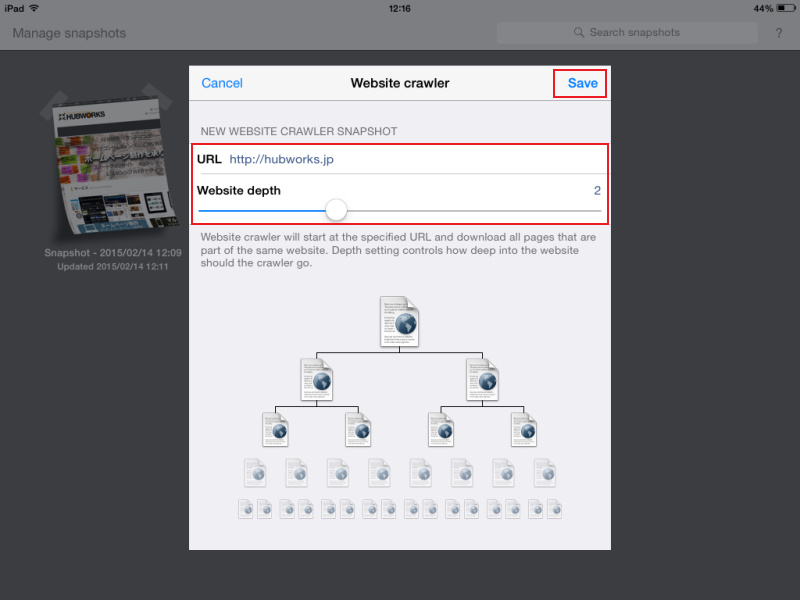
この先の作業は「Record snapshot」と一緒です。Pending 状態のものを Cache して作業を完了させてください。
上記2通りともに保存したサイトが意図した通りに表示できるか確認してください。
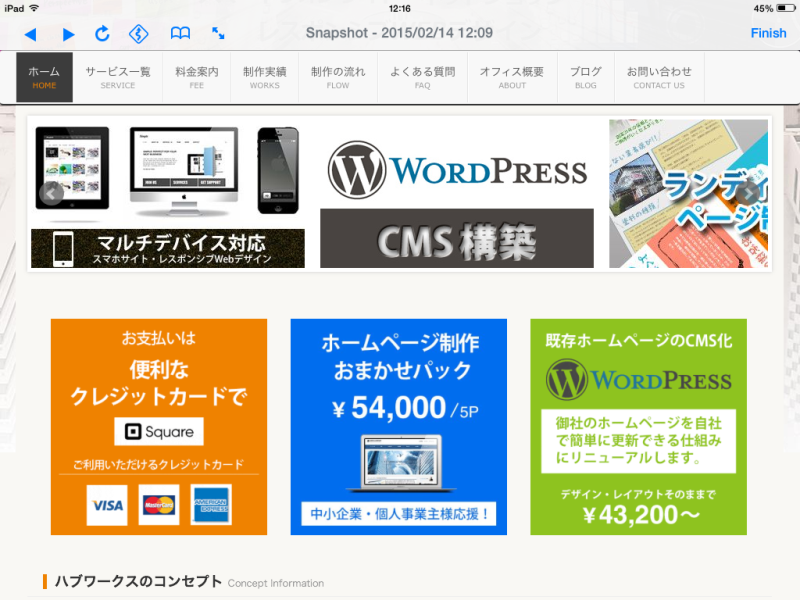
■さいごに
2通りの保存方法を説明しましたが、自動保存できる「Website crawler」の方が簡単にできます。
注意点は保存する階層を深くしすぎないこと。保存容量がかなり大きくなってしまいますので、お気を付けください。
とても便利なアプリですので、ご興味のある方は下記のリンクからダウンロードしてご利用してみてください。
[adsense]