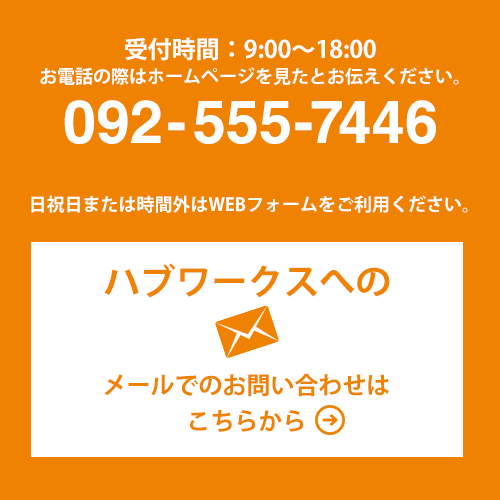それでは、昨日に引き続いて外付けHDDをMacで使用するための準備を行います。
説明書に書かれたサポートサイトにアクセス
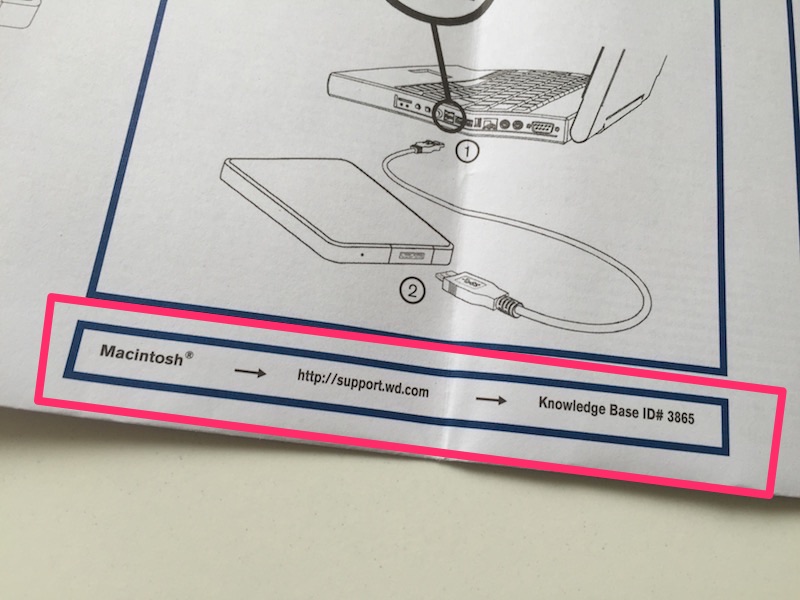
購入した「WD Elements WDBU6Y0020BBK」の説明書にある通り、http://support.wd.com にアクセスして、検索窓に 3865 と打ち込んで検索します。
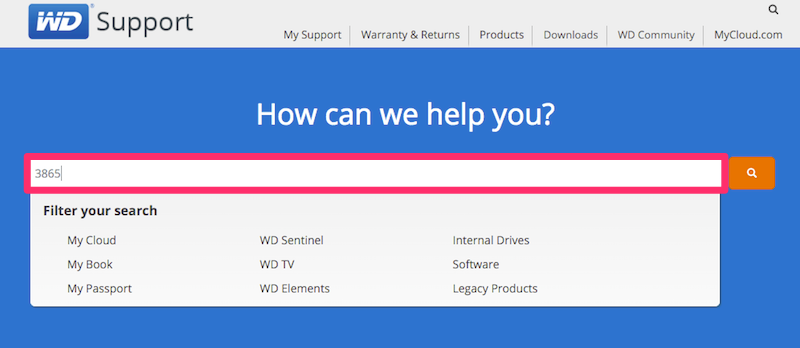
画面が開いたら、自分のOSに応じたInstructionsを選択します。私はMacOSX 10.11(El Capitan)です。
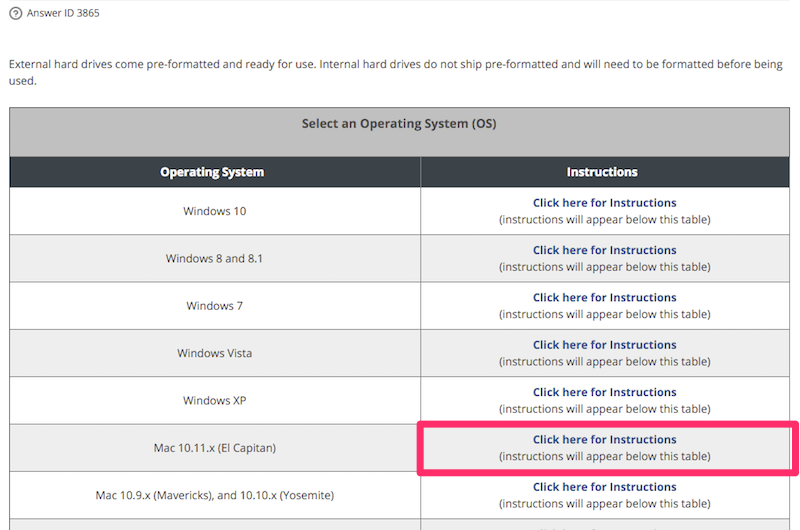
全て英語で書かれたInstructions(手順)が開きましたね。
画像を交えて丁寧に書かれていますが、必要最低限のことしか書かれてないので、「ちょっと難しいな」という方のためにもう少し分かりやすくまとめていきます。
フォーマット方法
*フォーマットするとデータは全て削除されてしまいます。誤って大切なデータを失わないように、念のためフォーマットする外付けHDD以外の外部メディアは取り外して作業することをオススメします。
Macに標準で付いているディスクユーティリティというソフトを使って行います。起動方法は複数ありますが、メニューバーの移動から「ユーティリティ」を選ぶのが分かりやすかな?
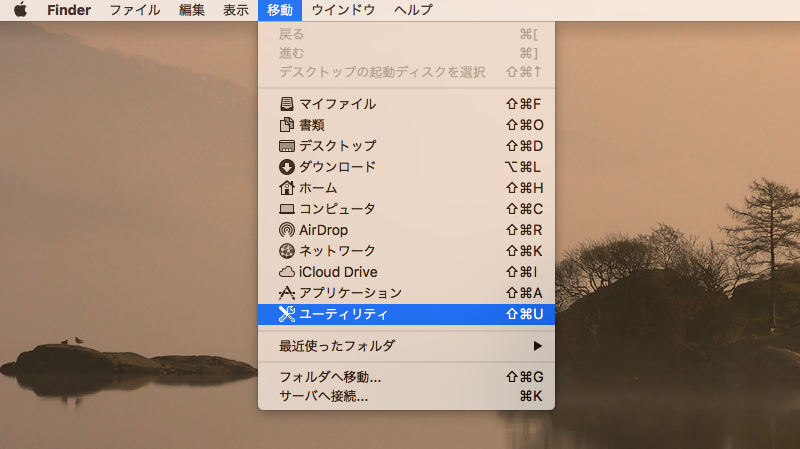
「ディスクユーティリティ」をダブルクリックして起動します。
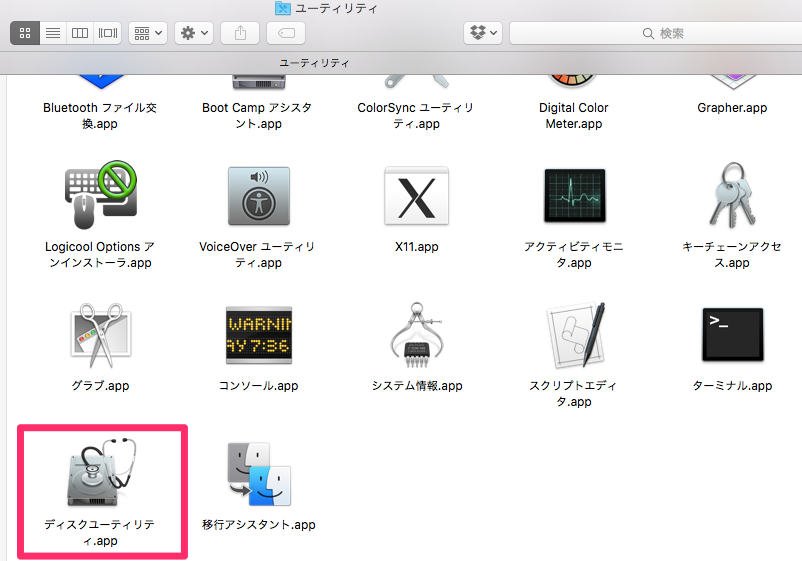
画面が開いたら、左側メニューの外部項目の「WD Elements・・・」と書かれたHDDを選択します。選択間違いにはくれぐれも気を付けてくださいね。選択したら上部メニューから「消去」をクリックします。
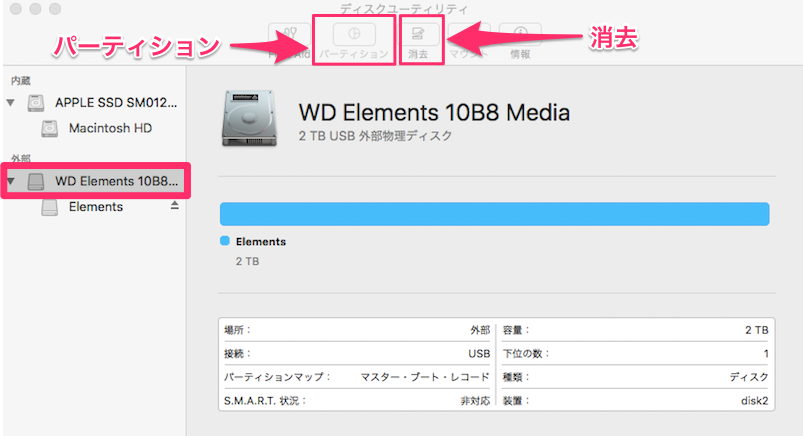
名前の入力、フォーマットと方式を選択します。
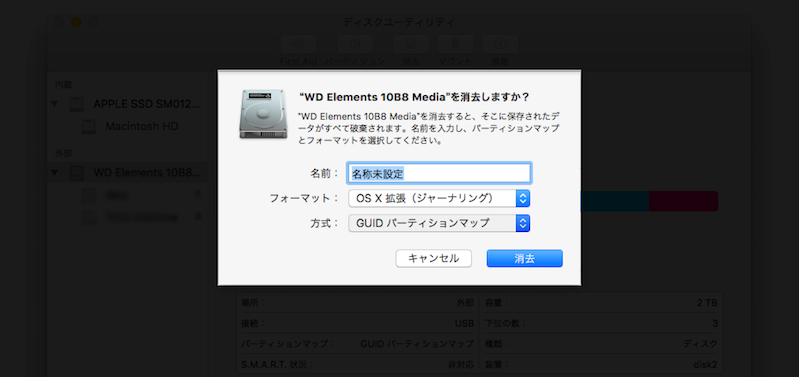
名前はお好きにどうぞ。ここでは「data」としておきます。
フォーマットはMacだけで使用するならOS X 拡張(ジャーナリング)でいいでしょう。Windowsと併用するならexFATがおすすめ。
方式はGUID パーティションマップ。Macユーザーは基本的にこれを選びますが、PowerPCを搭載した古いMacを使っている場合は「Apple パーティションマップ」を選択する必要があります。
入力設定が終わったら、消去をクリックするとフォーマットが実行されます。完了までお待ち下さい。
パーティションを分ける方法
Mac専用のデータ保存用とTimeMachineを利用したバックアップ用に使用するため、パーティションを2つに分けます。
また、左側メニューの外部項目の「WD Elements・・・」と書かれたHDDを選択して、上部メニューの「パーティション」をクリックします。
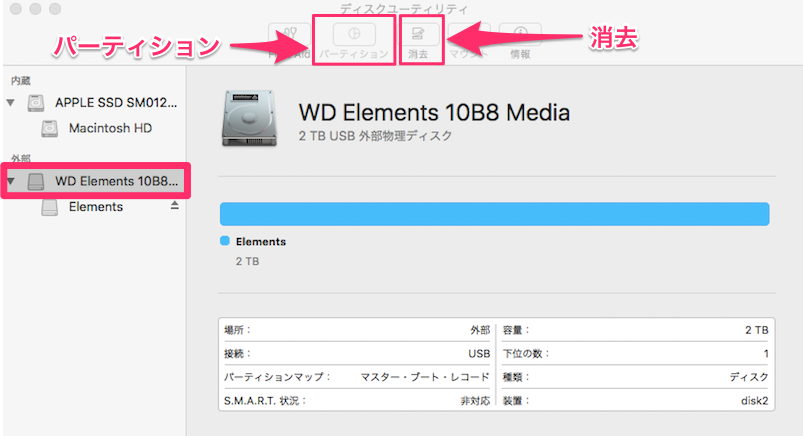
青い円グラフが全容量を占めているので、サイズ変更コントロールを操作してサイズを変更します。TimeMachineでのバックアップ用に300GB使う予定なので、2TB-300GB=1.7TB に変更します。ここでは適用を押しません。
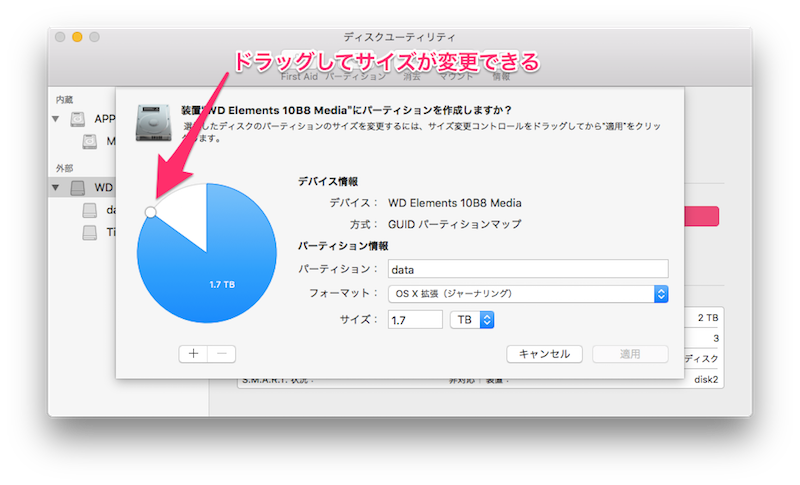
続いて円グラフの白い部分をクリックします。そうすると残りの300GBを選択できます。パーティション名を「Time Machine」とします。ここまで完了したら「適用」をクリックします。
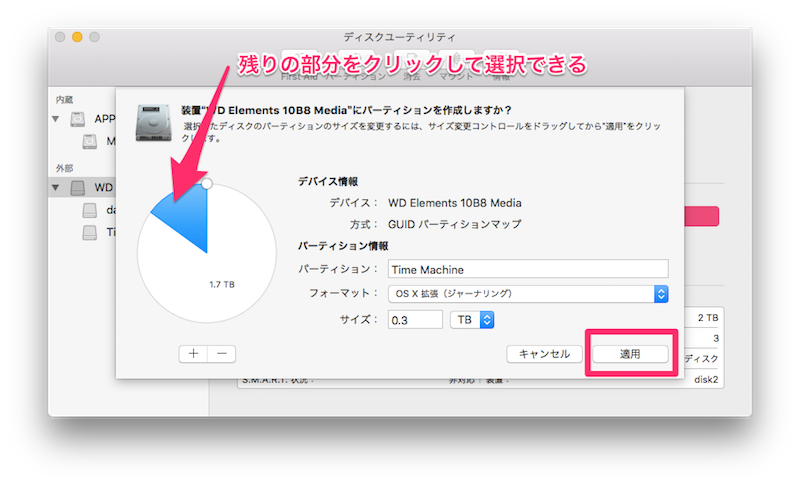
以上でパーティション分け完了です。
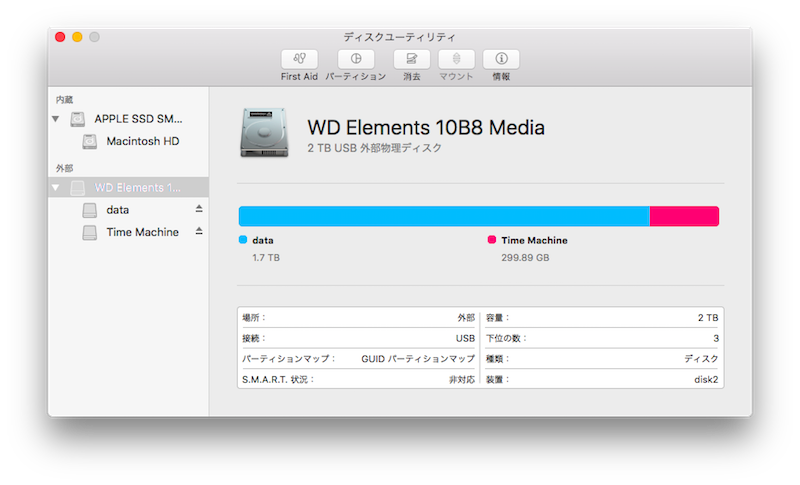
Time Machineでバックアップ
バックアップは簡単です。システム環境設定から「Time Machine」を開いて「入」にします。「ディスク選択」から準備したバックアップ用のパーティション「Time Machine」を選択すればバックアップが始まります。
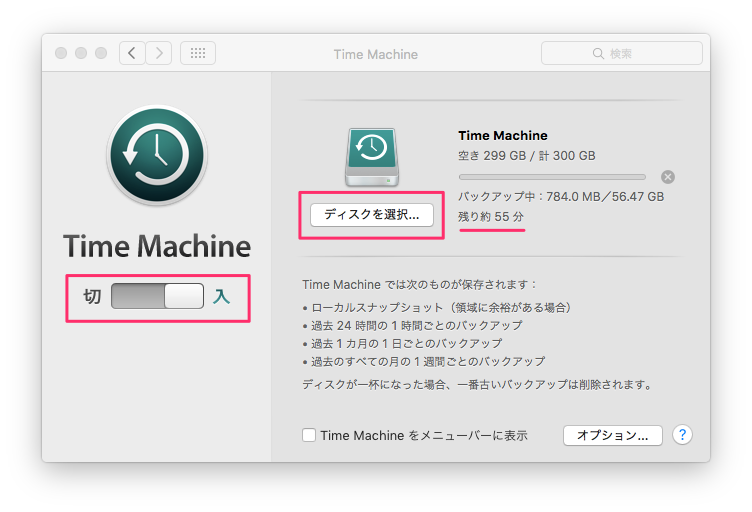
私の場合は初回バックアップに約1時間かかりました。初回以降は変更があったファイルのみ自動でバックアップしてくれるので安心ですね。